
برای دیدن محتوای سایت روی دکمه دسته بندی کلیک بفرمایید

براساس آمار منتشر شده تا ژانویه 2021، 4.66 میلیارد کاربر فعال اینترنت در سراسر جهان وجود دارد که 59.5 درصد از جمعیت جهان را شامل می شود. از این آمار کلی، 92.6 درصد ( 4.32 میلیارد ) از طریق دستگاه های تلفن همراه به اینترنت دسترسی داشته اند..در ایران نیز همسو با دنیا، بر اساس آخرین نتایج از طرح آمارگیری سال 98 میزان برخورداری خانواده ها و بهره گیری از تلفن همراه و کامپیوتر، بیش از ۹۵ درصد از جمعیت کل کشور از تلفن همراه استفاده میکنند که سهم شهریها ۷۶ درصد و روستاییها ۲۴ درصد است.البته با توجه به شیوع کرونا و استفاده از پلتفرم های آنلاین برای کلاس های مجازی مسلما این آمار بیشتر میباشد. بیشترین خانوارهایی که از تلفن همراه استفاده میکنند ساکن استان خوزستان هستند و استانهای کهگلویه و بویراحمد و بوشهر به ترتیب در رده دوم و سوم قرار دارند. آمارها نشان داده که از سال ۲۰۱۶ تا ۲۰۲۰ تعداد کاربران گوشیهای هوشمند ۴۰ درصد افزایش یافتهاند و این موضوع حاکی از آن است که نرخ استفاده از گوشیهای موبایل با سرعت شگفتانگیزی در حال افزایش است. باتوجه به انواع داده و اطلاعات موجود در دنیای وب و اینترنت به عنوان والدین، شما این حق را دارید که بدانید کودکانتان با دستگاه های دیجیتالی خود چه می کنند و کنترل کنید که بچه ها چه چیزی را می توانند ببینند و استفاده کنند. از آنجایی که این دستگاهها در زندگی والدین و نوجوانان برجستهتر شدهاند، بسیاری از والدین اکنون با این چالش مواجه هستند که چگونه به طور مؤثر بر رفتار، تعاملات و زمان صرف شده در فضاهای مختلف آنلاین کودک خود نظارت و کنترل کنند. اکثر والدین شخصاً تاریخچه جستجو یا نمایه رسانه های اجتماعی نوجوان خود را زیر نظر گرفته اند - در این مقاله ما روش هایی برای نظارت بر رفتار فرزندانتان در دنیای وب را به شما آموزش می دهیم تا اخر این مقاله با ما همراه باشید. زمانی که نیاز دارید فرزندانتان از گوگل برای جستجواستفاده کنند میتوان این جستجو را ایمن کرد،چگونه؟؟؟جستجوی ایمن میتواند به شما کمک کند محتوای صریح را از نتایج فیلتر کنید. نتایج صریح شامل محتوای صریح جنسی مثل هرزهنگاری جنسی، خشونت، و خونریزی میباشد نکته: جستجوی ایمن فقط در نتایج جستجوی گوگل کار میکند. این ویژگی محتوای مبتذل را در دیگر موتورهای جستجو یا در وبسایتهایی که مستقیماً به آنها میروید مسدود نمیکند. برای انجام تنظیمات جستجوی ایمن کافی است مراحل زیر را انجام دهید یا میتوانید مستقیما به اینجا بروید رو دکمه محتوای ایمن را کلیک کنید این ویژگی مخصوص لپ تاب و کامپیوتر است و روش فعالسازی آن در ویندوز10 به طور کامل در زیر شرح داده می شود با این روش ابزارهایی را برای مدیریت زندگی دیجیتالی فرزندانتان فراهم میکند. برای اینکار کافیه به مسیر زیر مراجعه کنید البته در باقی سیستم عامل ها هم روش مشابه هست. Start > Settings > Update & Security > Windows Security > Family options . یا از مسیر زیر هم قابل دسترسی می باشد Start > Settings > Accounts ♦تنظمات ویندوز را که باز کرده و Accounts را انتخاب کردین(تصویر زیر) ♦انتخاب Family optionsاز منوی سمت چپ (تصویر زیر) ♦روی Add a Family Member کلیک کنید ♦این مرحله Add child را انتخاب کنید. افزودن یک فرزند به طور پیشفرض انتخاب شده است. در صورت داشتن آدرس ایمیل حساب مایکروسافت آنها را در زیر وارد کنید. (به یاد داشته باشید که برای تأیید اینکه فرزند شما هستند، باید به ایمیل آنها دسترسی داشته باشید.) اگر فرزند شما قبلاً یک مایکروسافت دارد. حساب، روی skip کلیک کنید و به مرحله 8 بروید. در غیر این صورت، روی "فردی که می خواهم اضافه کنم آدرس ایمیل ندارد" (The person I want to add doesn’t have an email address)کلیک کنید و که در اینجا ما شما را راهنمایی می کنیم تا یکی برای او ایجاد کنید. ♦اگر قبلاً ندارید یک حساب مایکروسافت ایجاد کنید ♦قبل از ادامه، علامت این دو کادر را بردارید تا هرز نامهها یا همان ایمیل های اسپم به حداقل برسد. ♦البته باید کودکانتان ایمیل تایید را نهایی کنند که بتوانند والدین آنها را نظارت و کنترل کنند و از این حساب برای دسترسی به خدمات آنلاین استفاده کنند. اکنون که حساب مایکروسافت فرزندتان فعال شده است و شما به عنوان بزرگسال مسئول او شناخته شده اید، زمان آن رسیده است که کنترل های والدین را برای دستگاه های ویندوز 10 خود تنظیم و اعمال کنید ♦ حال در همان مسیر قبلی که هستید کلیک کنید <Start < Settings Accounts<Family Option >< Manage Family Setting روی Manage Family Settings Online کلیک کنید تا صفحه کنترل والدین Microsoft Family در مرورگر وب خود باز شود. اگر حساب فرزندتان با موفقیت راهاندازی شد، صفحه کنترل والدین شما باید به شکل زیر باشد و برای هر کودک تحت نظارت شما یک ورودی داشته باشد گزینه های منو در سمت راست جایی است که می توانید فعالیت هر کودک را زیر نظر داشته باشید و محدودیت های کنترل والدین را تعیین کنید. برای شروع، بیایید نگاهی به سه حوزه کنترلی مهم بیندازیم: مرورگر وب و دنیای اینترنت، برنامههای قابل دسترس برای کودکان، بازیها و رسانه، و زمان فعال بودن . به طور پیشفرض، ویندوز نتایج نامناسب جستجو را مسدود میکند و وبسایتهایی که حاوی محتوای نامناسب هستند را فیلتر میکند. با این حال، چند نقطه ضعف در این فیلتر وب وجود دارد، مانند آنچه مایکروسافت در اینجا برای نمایش محتوای بزرگسالان استفاده می کند. وبسایتی که هنوز به لیست سیاه «محتوای بزرگسالان» اضافه نشده است، همچنان برای فرزند شما قابل دسترسی خواهد بود، همانطور که محتوای تولید شده توسط کاربر (مانند نظرات یا پستهای رسانههای اجتماعی) در سایتهای «ایمن» در غیر این صورت قابل دسترسی است. علاوه بر این، فیلترهای وب مایکروسافت فقط در اینترنت اکسپلورر و مایکروسافت اج کار میکنند. کنترلهای والدین ویندوز استفاده از هر مرورگر غیر مایکروسافت را بهطور پیشفرض مسدود میکند، اما این ایدهآل نیست – متخصصان امنیت رایانه معمولاً اینترنت اکسپلورر را به عنوان کمایمنترین در بین شش مرورگر وب رایج ارزیابی میکنند. خبر خوب اینکه در پست های آتی شما را با نرم افزارهایی آشنا خواهیم کرد که میتوانید این فیلترها را درتمام مرورگرها اعمال کنبد بهطور پیشفرض، هیچ کودکی مجاز نیست از حساب مایکروسافت خود برای دانلود بازیها یا فیلمهای بزرگسالان استفاده کند. با کنترلهای والدین ویندوز 10، میتوانید با تعیین محدوده سنی حساب فرزندتان، محتوایی را که از طریق فروشگاههای Windows و Xbox در دسترس است، تنظیم کنید. (این به طور پیشفرض روی سن تقویمی فرزندتان تنظیم شده است، اما میتوان آن را همانطور که بهترین تصمیم را داریدتنظیم کرد.) فقط مطالبی که برای آن محدوده سنی مناسب رتبه بندی شده اند برای دانلود در دسترس خواهند بود. در نهایت، حتی استفاده مناسب از رایانه نیز باید تابع مرزهای سالم باشد. کنترلهای والدین ویندوز 10 به شما این امکان را میدهد که برنامههای دسترسی مناسب را تنظیم کنید و کل استفاده را برای هر روز هفته محدود کنید. هر روز دو گزینه دارد: محدودیت زمانی کل و برنامه دسترسی. محدودیت های زمانی را می توان از صفر تا دوازده ساعت در افزایش نیم ساعت تنظیم کرد. هیچ محدودیتی در کل زمان دسترسی به طور پیش فرض وجود ندارد. برنامه دسترسی پیش فرض بین 7:00 صبح تا 10:00 شب است. با کلیک بر روی نوار آبی می توانید یک یا چند برنامه دسترسی سفارشی را در روز تنظیم کنید. اگر فرزندتان نیاز دارد از دستگاههای خود خارج از محدودیتهای زمان صفحه نمایش که تنظیم کردهاید استفاده کند، میتواند زمان بیشتری درخواست کند. تمام مراحل نظارتی گفته شده در بالا را میتوان در ویندوز10 انجام داد اما اگر بخواهید با گوشی یا سایر ویندوزها هم عملیات مشابه را انجام دهید نگران نباشید. در گوشی شیامومی قابلیت جالبی می باشد که متوانید یک اکانت مجزا ایجاد کنید با رمز عبور متفاوت که شما به عنوان والدین میتوانید انتخاب کنبد کدام برنامه و یا کدام تصاویر گالری برای کاربر نمایش داده شود این قابلیت در سایر ویندوزها نیز می باشد همان گونه که در بالا بیان شد میتوان زمان استفاده از رسانه دیجیتال یا داده مورد استفاده وب را تنطیم کرد که پس ازآن کودک قادر نباشد استفاده کند کلام آخر: وقتی صحبت از نظارت به میان میآید، مربوط به حریم خصوصی نیست، بلکه ایمنی است از نطر من اینترنت به شهر بدون پلیس میباشد که ما باید از خودمان مقابل سودجوبان محافظت کنیم با نظارت شما والدین بر کودکان میتوانید از اطلاعات شخصی آنها محافظت کنید. بچه ها همیشه نمی توانند یک سایت، دانلود یا برنامه غیر قابل اعتماد را ارزیابی کنند.آنها ممکن است ناآگاهانه کامپیوتر را آلوده کنند و نظارت به شما کمک می کند فوراً بدانید. آمار کلی کاربران ایران و دنیا
بررسی درست یا غلط بودن نظارت والدین بر کودکان هنگام استفاده از رسانه های دیجیتال
روش اول: فعال کردن Safe Search در گوگل
روش دوم: فعال کردن Family Control یا فعال سازی کنترل والدین در ویندوز10
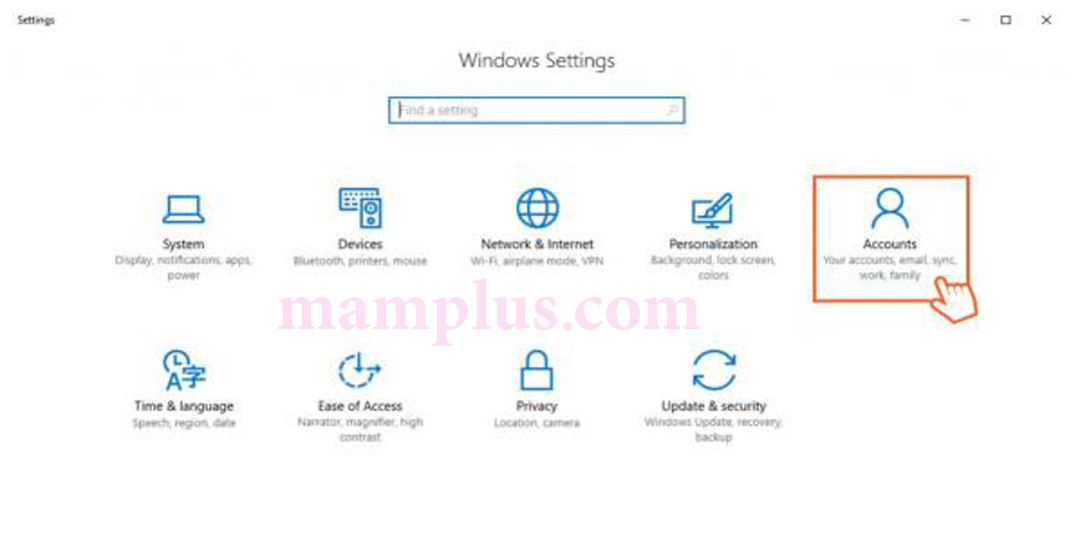
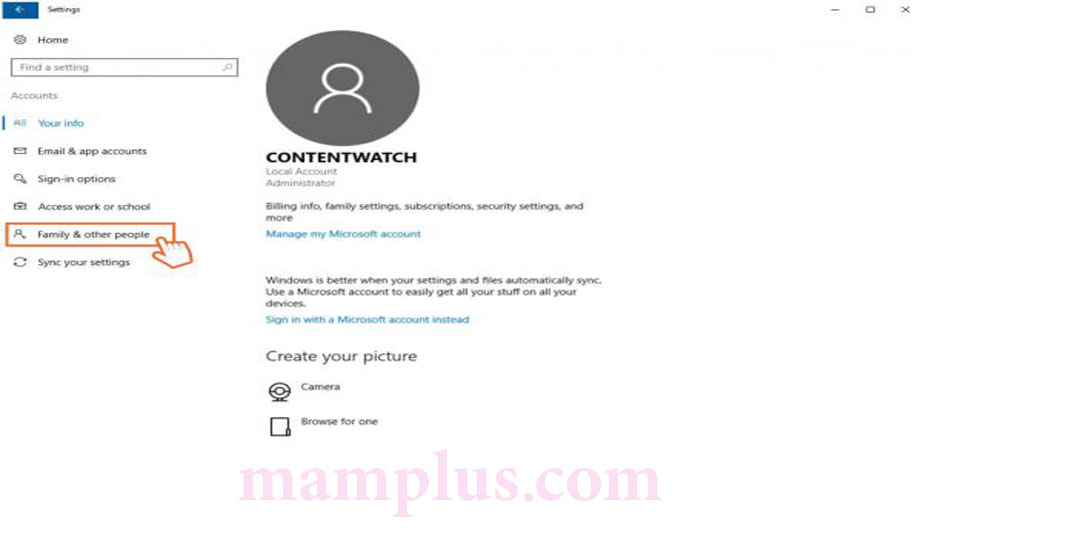
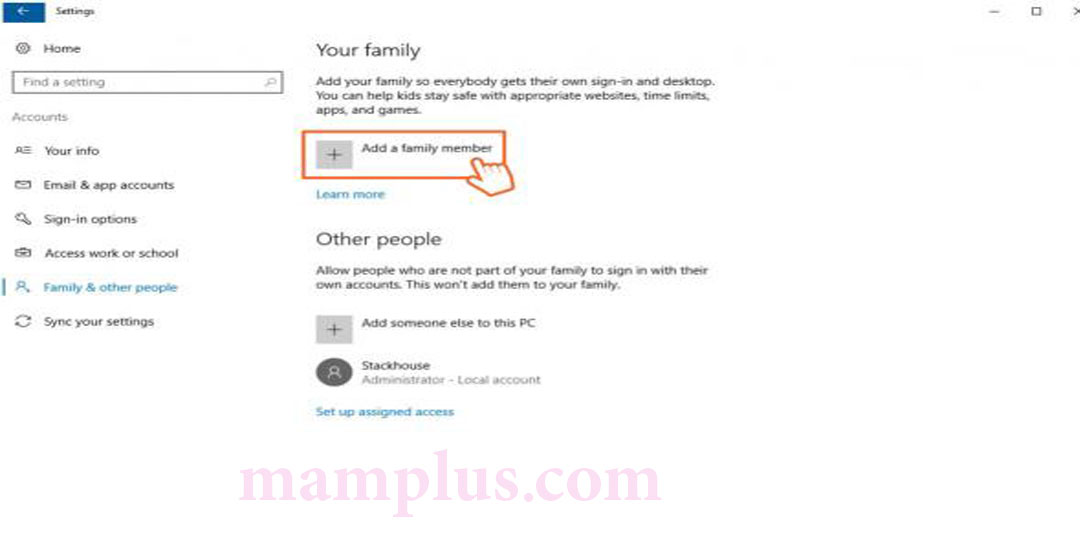
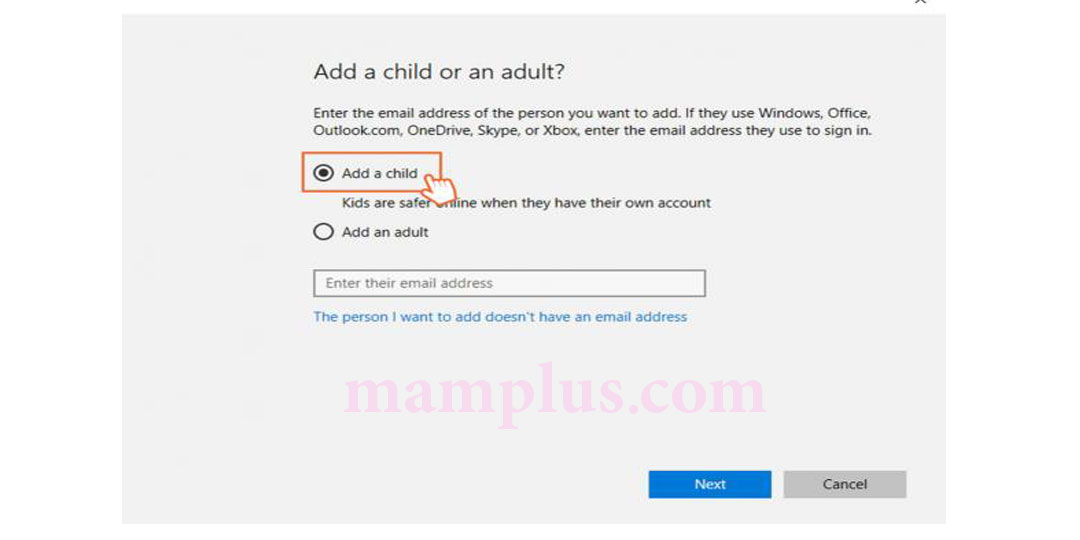
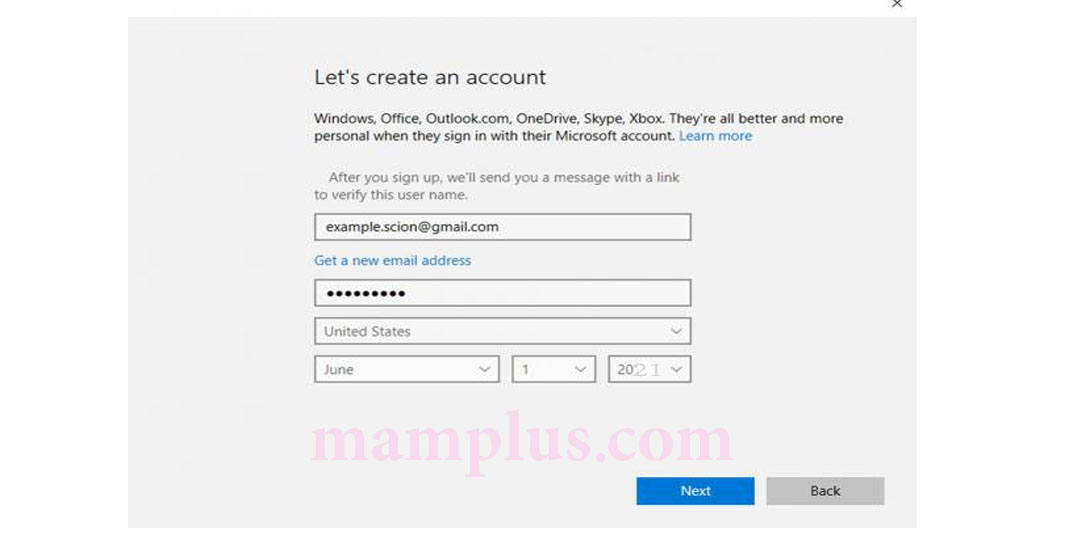
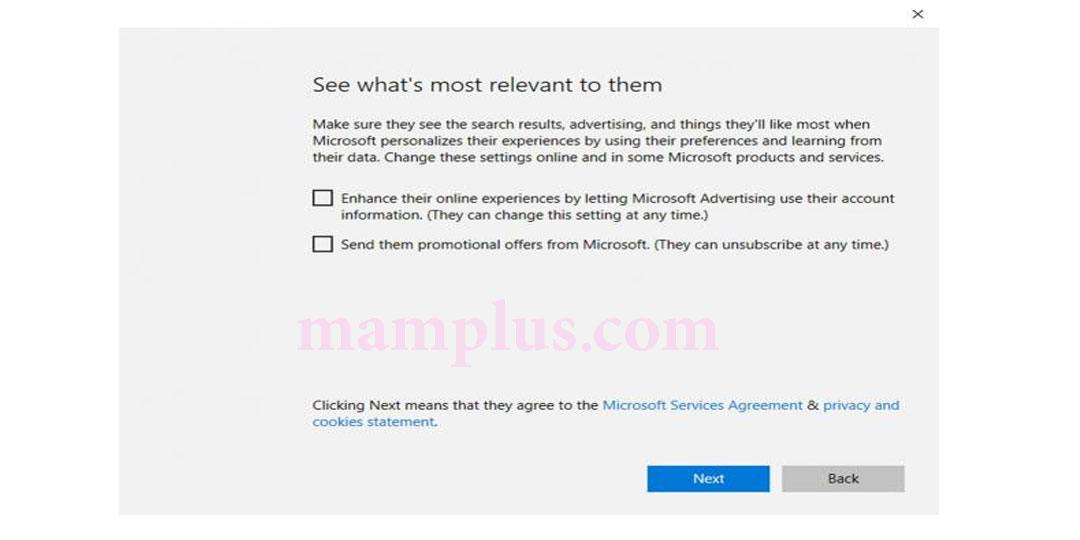 ♦سپس مایکروسافت از شما می خواهد که وارد حساب کاربری خود شوید.
♦سپس مایکروسافت از شما می خواهد که وارد حساب کاربری خود شوید.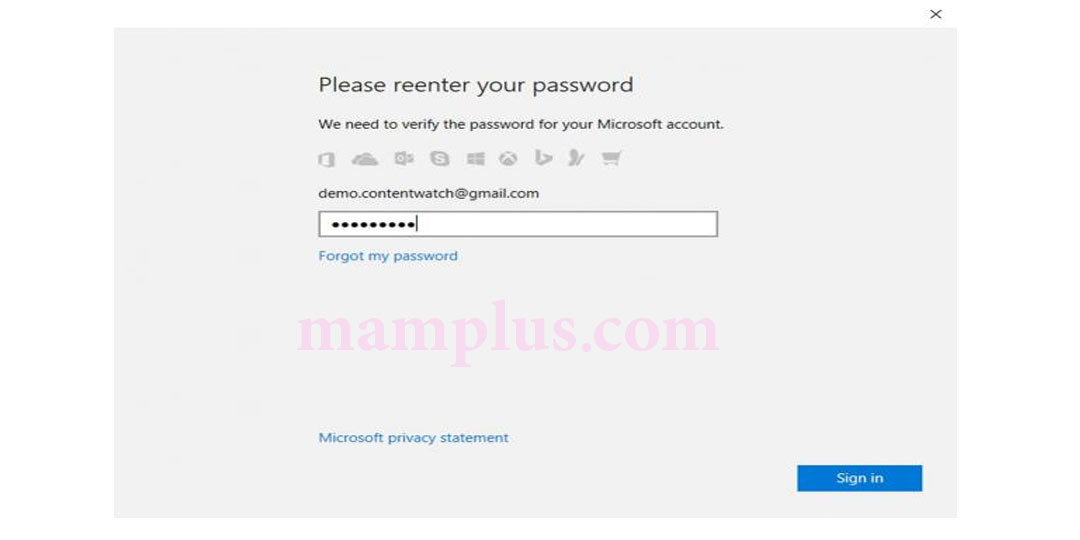
ایمیل را تأیید کنید و نظارت والدین را بپذیرید
دسترسی به تنظیمات کنترل والدین و انجام اصل کار
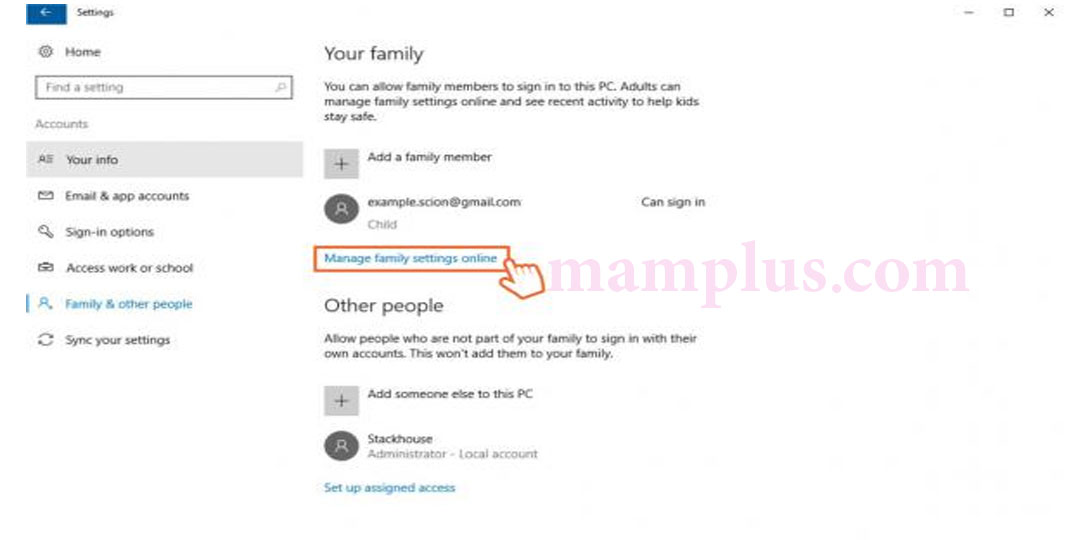 همچنین میتوانید در مروگر خود سایت مایکروسافت فامیلی را باز کرده و آنجا اعضا اضافه شده را مشاهده کنید و محدودیت ها را اعمال کنید
همچنین میتوانید در مروگر خود سایت مایکروسافت فامیلی را باز کرده و آنجا اعضا اضافه شده را مشاهده کنید و محدودیت ها را اعمال کنید
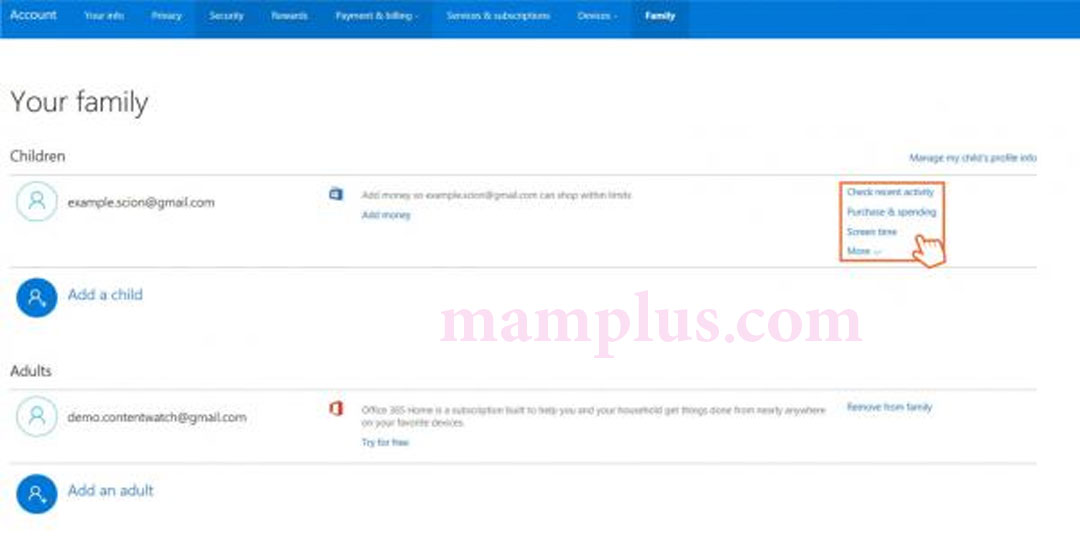
مسدود کردن محتوای اینترنتی نامناسب
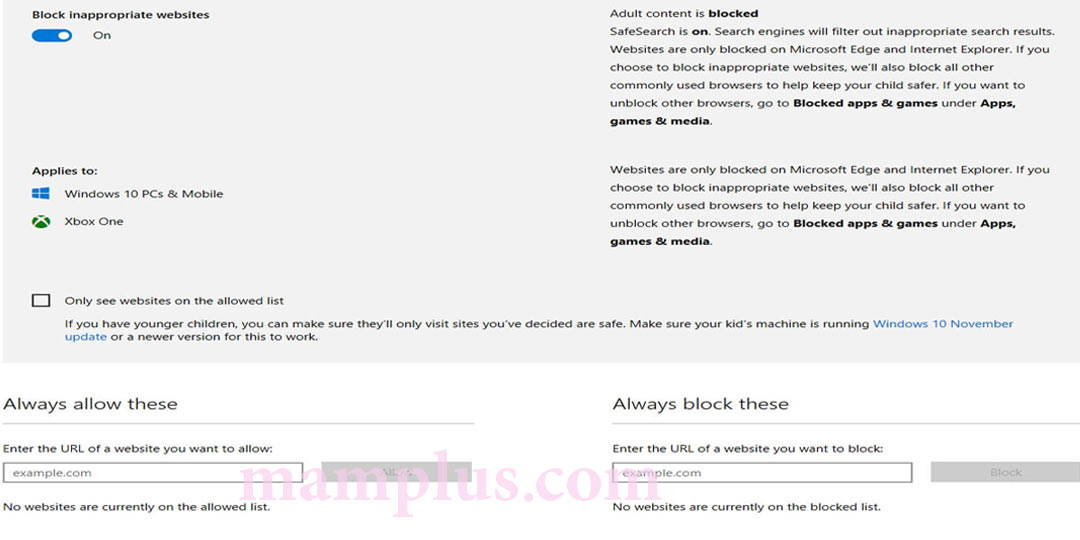
انتخاب برنامهها، بازیها و رسانههای مناسب
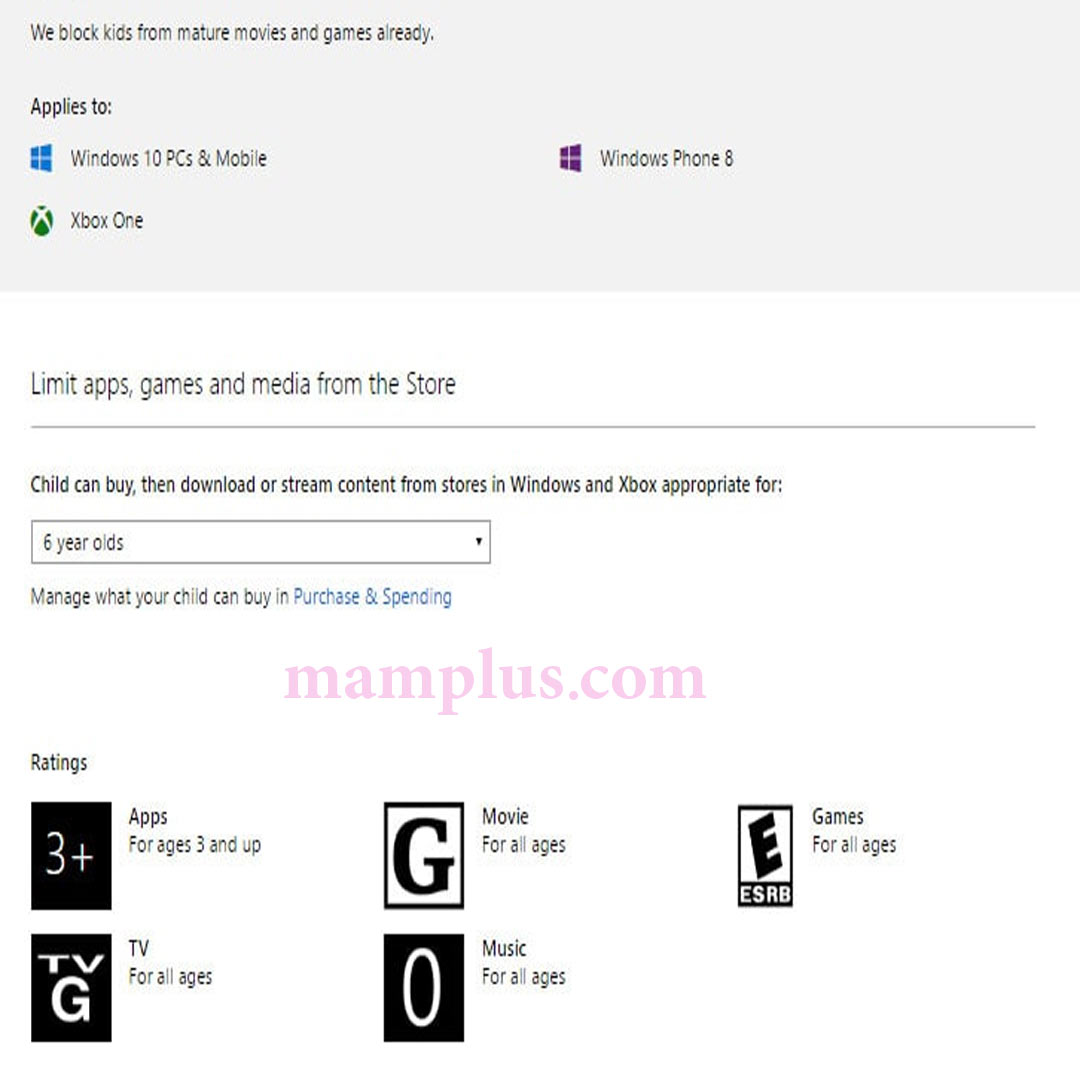
تنظیم محدودیتها و برنامههای زمانی نمایشگر
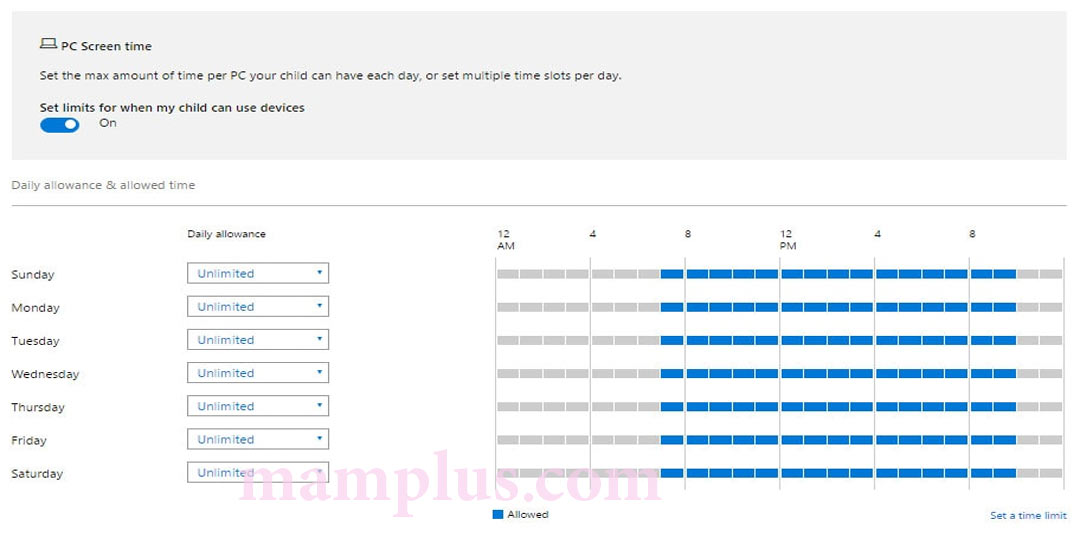
روش سوم: ایجاد اکانت مجزا در ویندوز کامپیوتر یا گوشی تلفن همراه
روش چهارم: محدود سازی زمان استفاده از سیستم دیجیتالی